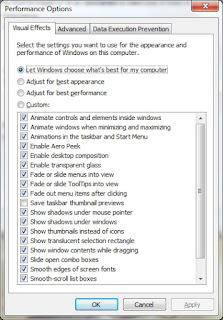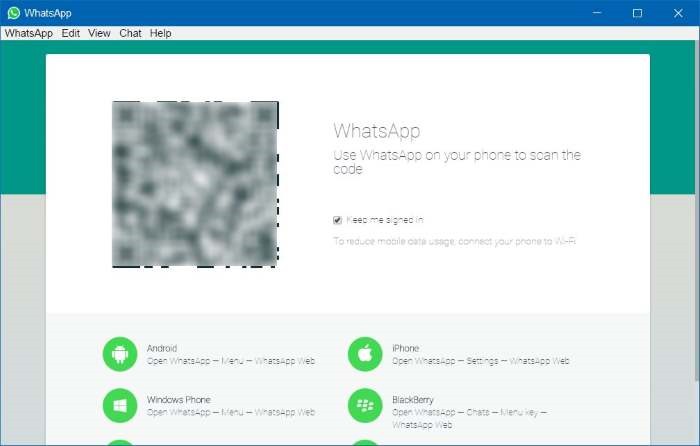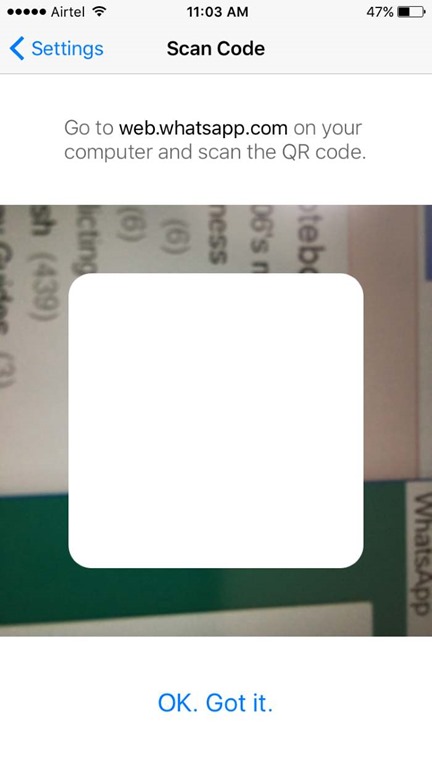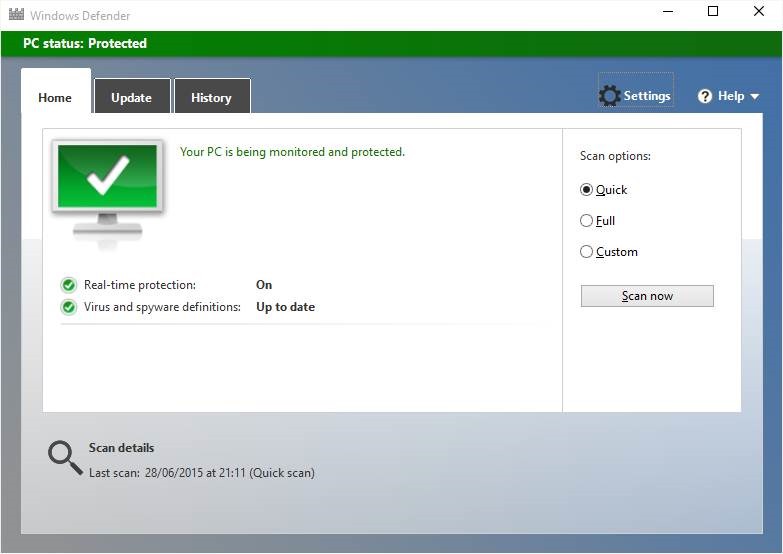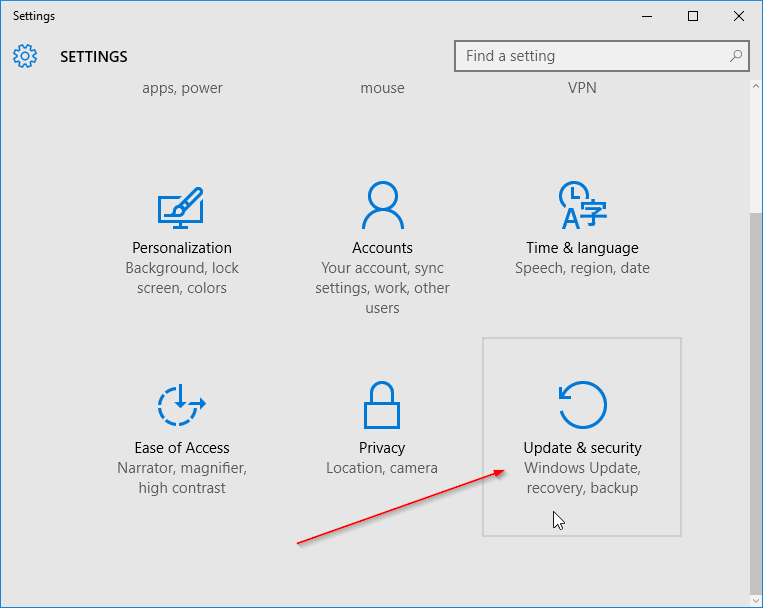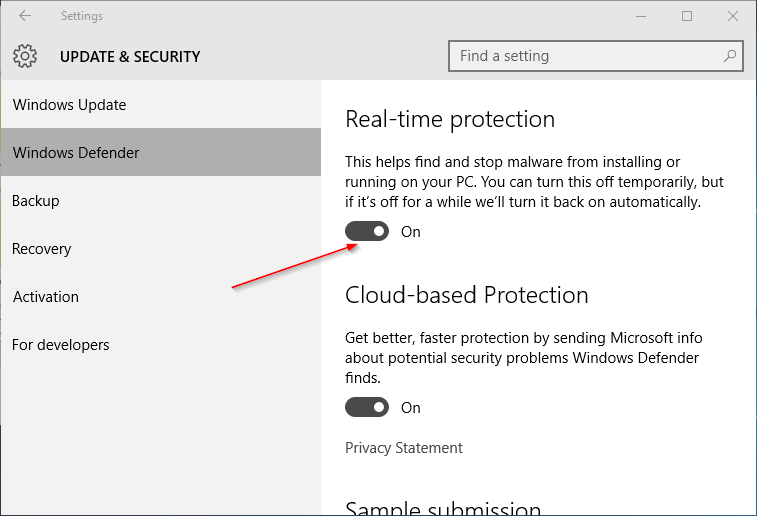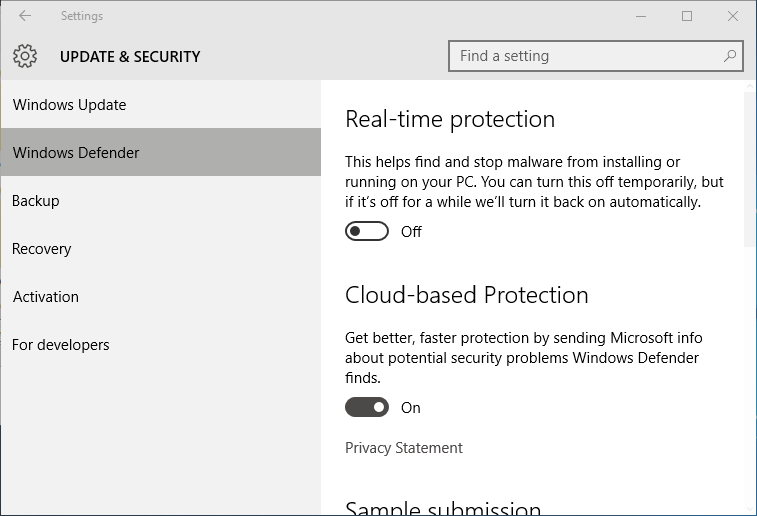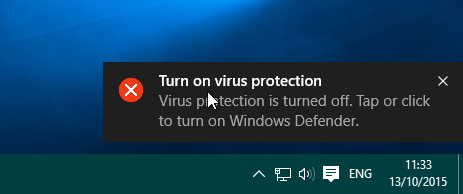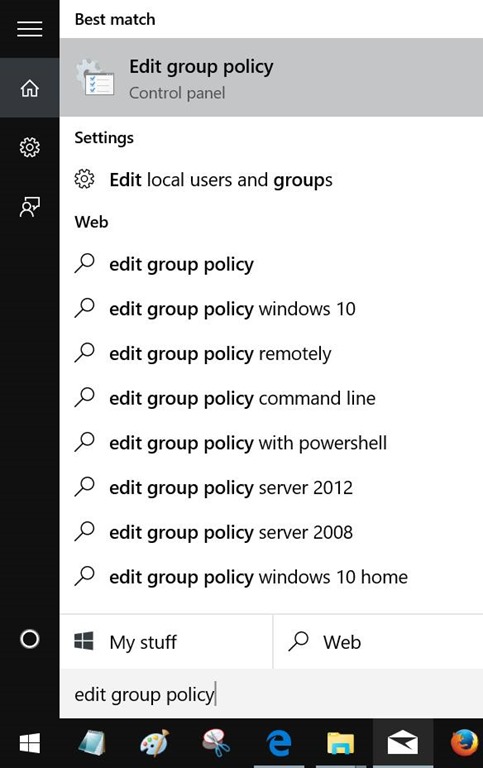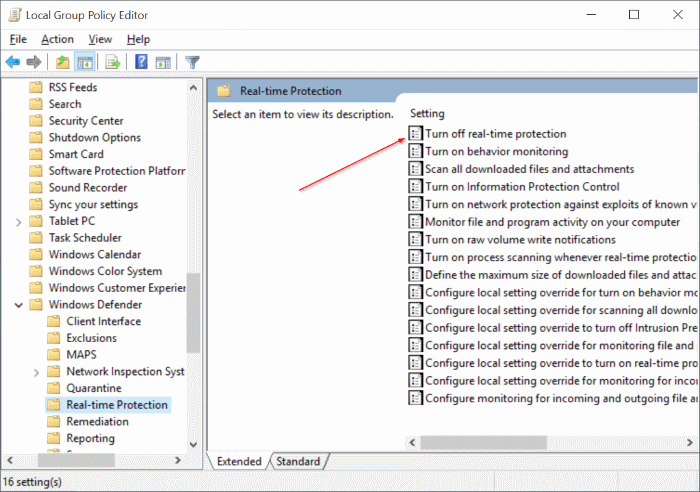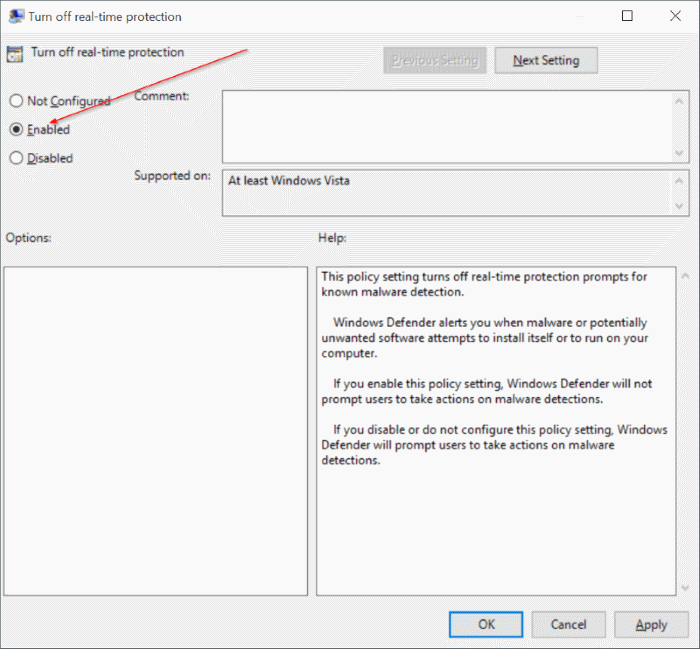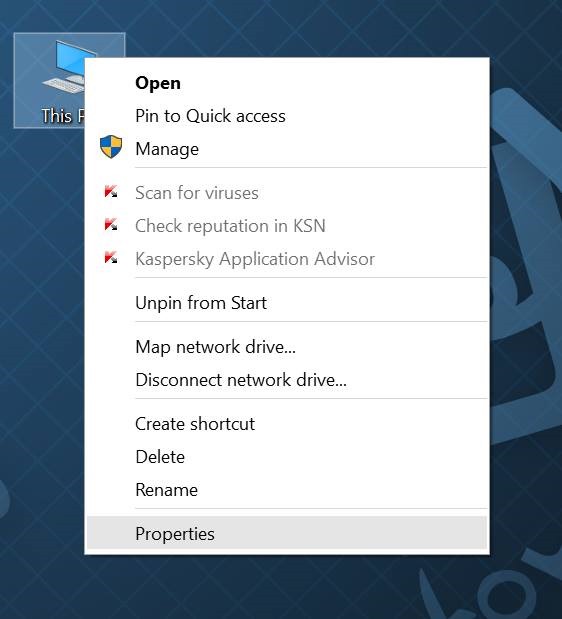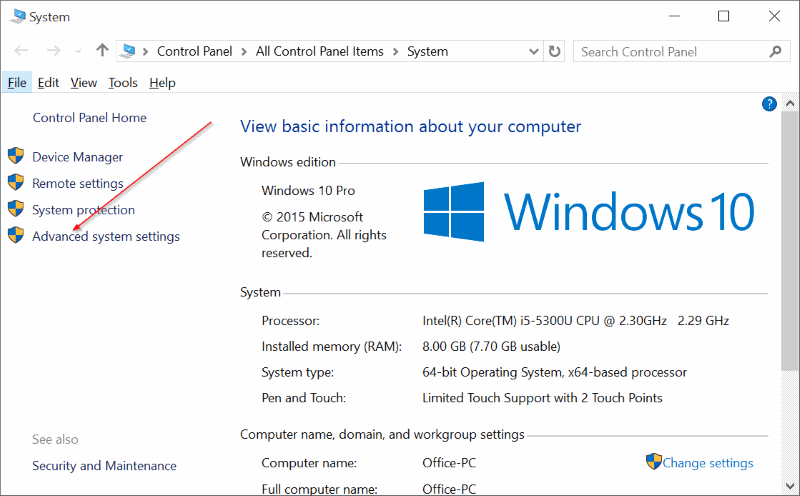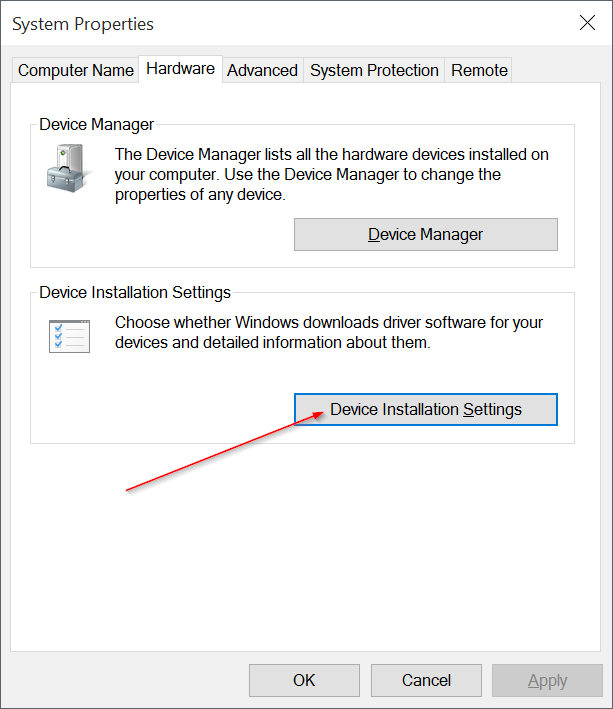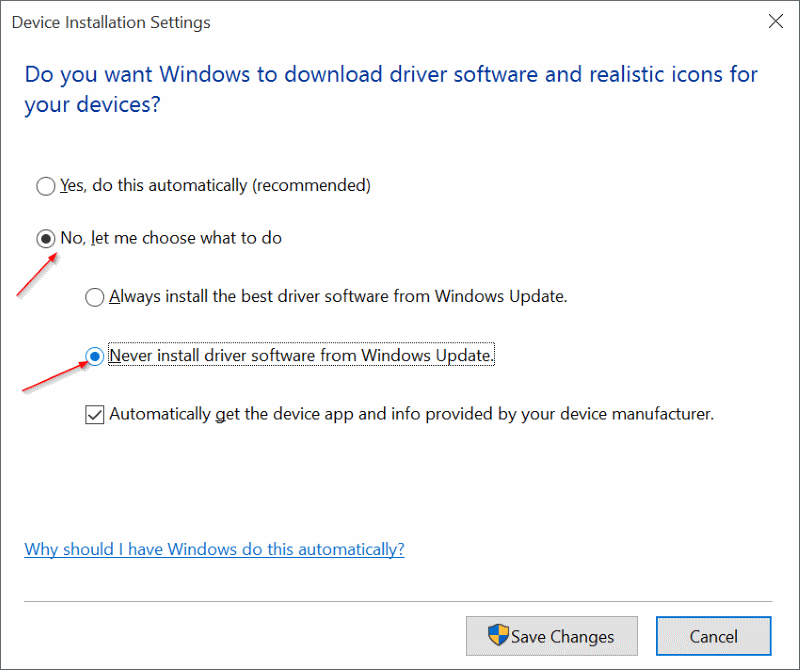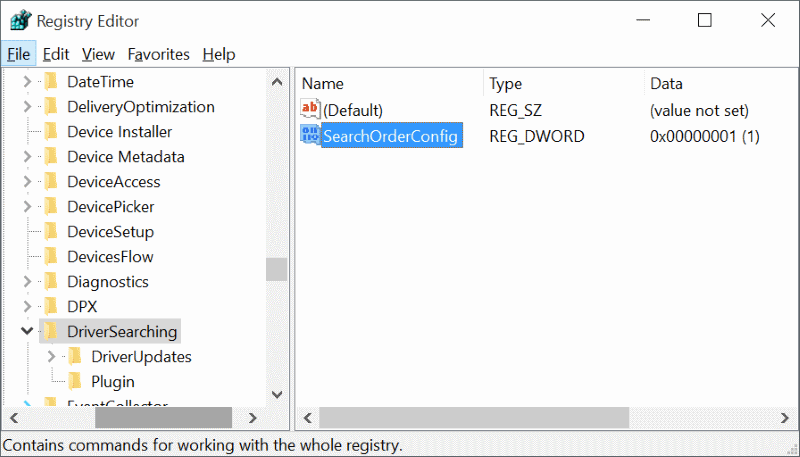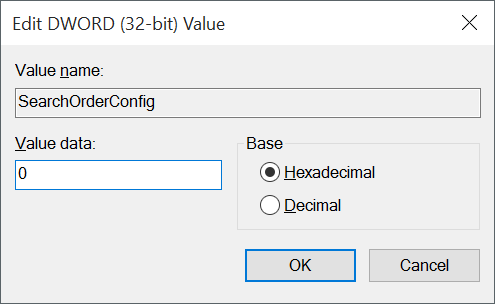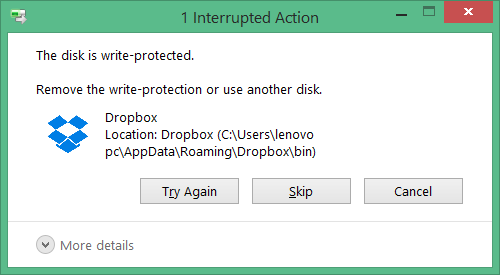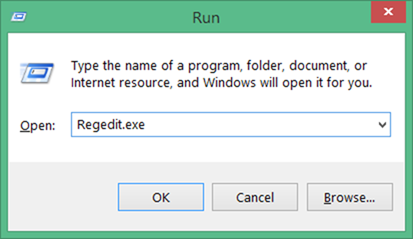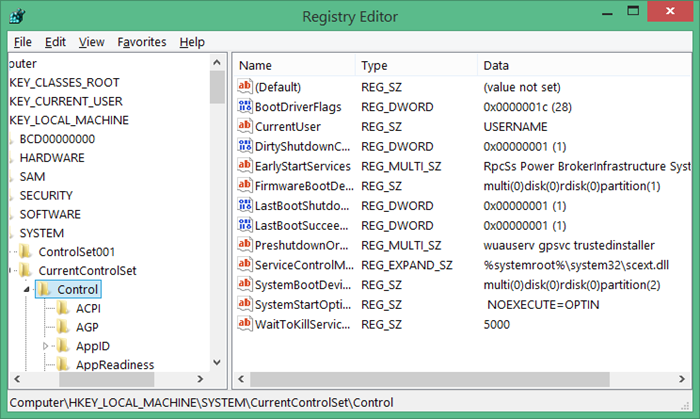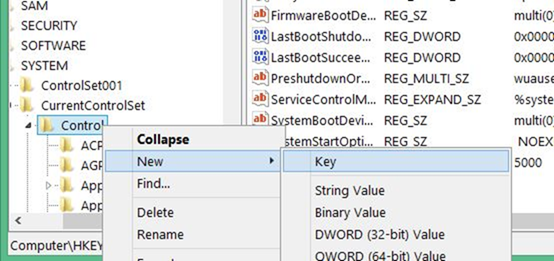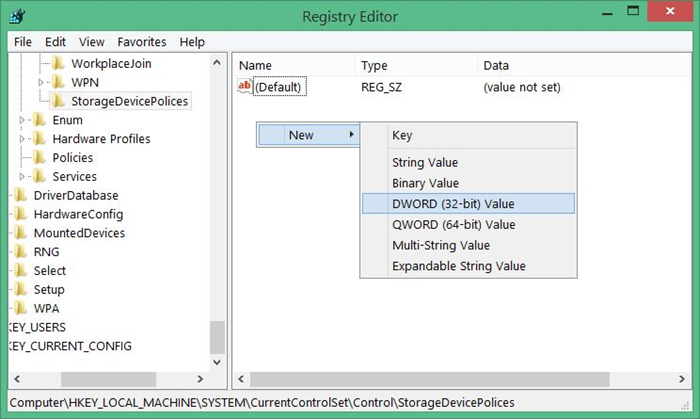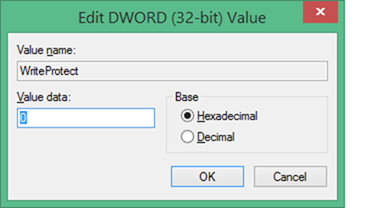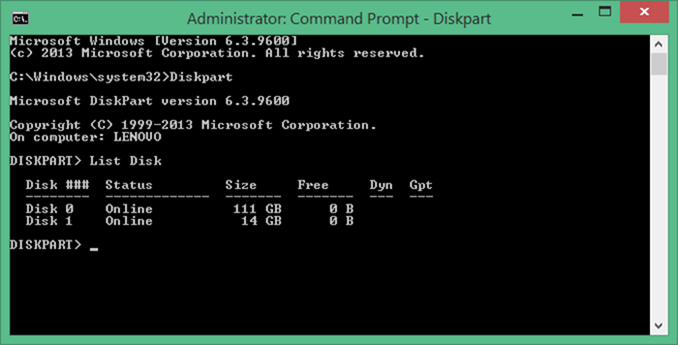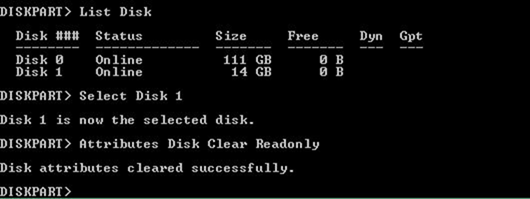Alangkah indahnya apabila komputer yang sobat gunakan dapat berjalan dengan cepat sejak startup hingga shutdown. Selain karena faktor hardware yang mumpuni, perilaku user dalam menggunakan komputer dapat menentukan cepat atau tidaknya perangkat komputer tersebut.
Dalam artikel ini, saya akan menitikberatkan pada kecepatan komputer
saat booting; menyalakan komputer. Sistem operasi yang beredar saat ini
memiliki spesifikasi tertentu pada hardware agar sanggup menjalankannya
sesuai perintah yang tertanam pada sistem.
Windows 7 adalah salah satu produk Microsoft dari seri Windows
yang paling populer saat ini. OS yang berasal dari perbaikan Windows
Vista ini dinilai memiliki proses booting yang pelan, tetapi ada juga
yang bilang cepat. Mana yang benar?
Berapa lama waktu yang dibutuhkan komputer sobat sejak pertama kali menekan tombol power hingga tampilan desktop muncul?
20 detik?
30 detik?
1 menit?
2 menit?
lebih dari 2 menit?
Jika komputer sobat masih fresh alias masih baru pertama dipakai, pasti akan sangat cepat dalam hal booting meskipun hardware yang digunakan tergolong pas-pasan.
Akan tetapi, beda lagi rasanya jika komputer sudah 3 bulan digunakan...
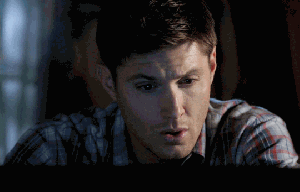 |
| Kebiasaan gua kalau shutdown laptop lama banget |
Perbedaan waktu tempuh yang dibutuhkan akan sangat mencolok.
Kok bisa?
Yang jelas, hukum "makin tua makin lambat" tetap berlaku pada semua
komputer. Di sisi lain, konfigurasi dan segala aktivitas pengguna yang
mengubah komposisi software dalam komputer juga ikut pegang andil.
Lalu, bagaimana cara mengatasinya? Dalam artikel ini saya akan
memberikan 7 tips untuk membuat startup Windows 7 sobat lebih cepat dari
biasanya!
NOTICE: Intended for beginner users.
7 Tips Membuat Startup Windows 7 jadi Ngebut!
Matikan Aero Glass Theme
Tema ini adalah tema bawaan Windows 7, namun karena agak berat maka ada
opsi untuk menggantinya dengan tema dasar yang mirip dengan Windows 98.
Berikut caranya:
1. Klik kanan pada desktop lalu klik Personalize
2. Scroll ke bawah lalu pilih Windows 7 Classic atau Windows Classic
Kurangi program berjalan pada startup
Saat menyala, ada beberapa program yang akan berjalan di komputer.
Beberapa software memang sengaja menghadirkan fitur ini untuk tujuan
tertentu. Tetapi ada baiknya sobat mengatur mana saja program yang
berjalan atau tidak pada startup.
1. Klik start, ketik msconfig lalu buka
2. Klik tab Startup lalu hanya centang pada program yang tetap berjalan pada startup
3. Klik OK lalu restart komputer sobat
Nonaktifkan fitur Search Index
Search Index ini hadir pada Start Menu dan Windows Explorer. Setiap
kueri pencarian yang ditulis akan disimpan agar pencarian dengan kueri
yang sama dapat lebih efisien. Namun Search Index ini memakan memori
yang cukup besar, paling membebani startup.
1. Klik kanan pada Computer lalu klik Manage
2. Klik Services and Applications dan klik submenu Services
3. Klik kanan pada Windows Search kemudian klik Properties
4. Pilih Disabled pada Startup type
5. Terakhir Apply dan OK
Kustomasi Visual Effects yang dibutuhkan
Unsur keindahan pada tampilan Windows 7 sepertinya tidak lagi menjadi
prioritas pengguna. Yang terpenting adalah performanya yang cepat.
Visual Effects ini butuh resources besar untuk menampilkannya secara
utuh.
1. Klik kanan pada Computer kemudian klik Properties
2. Klik Advanced system settings. Pada bagian Performance klik Settings...
3. Atur efek apa saja yang ingin dihilangkan lalu klik OK
Mengurangi sebagian fitur Windows
Beberapa layanan Windows juga aktif ketika komputer mulai dinyalakan.
Faktanya tidak semua services tersebut dipergunakan secara keseluruhan.
Untuk yang tidak digunakan, ada baiknya sobat nonaktifkan.
1. Klik start, ketika Windows Features lalu tekan Enter
2. Pilih fitur apa saja yang ingin dimatikan lalu klik OK
Defrag HDD
Proses defragment dapat dikatakan merapikan isi hard disk drive yang berantakan setelah sering digunakan untuk proses read-write. Melakukan defragment cukup ampuh untuk membuat kinerja hard disk lebih cepat.
1. Klik start, ketik Disk Defragmenter lalu jalankan programnya
2. Pilih disk mana yang akan di-defrag
3. Tunggu prosesnya selesai
Ganti HDD dengan SSD
SSD merupakan media penyimpanan paling mutakhir melebihi HDD. SSD
memiliki speed yang tinggi, tahan guncangan, hemat daya, dan tidak
berisik. Sayangnya harga SSD jauh lebih tinggi dibanding HDD. Namun jika
sobat punya dana lebih dan menginginkan kecepatan maksimal, gunakan
SSD!
Semakin tua komputer, maka akan semakin lambat. Namun kembali lagi ke
perilaku pengguna. Asalkan sobat merawat komputer dengan benar dan
menggunakannya sesuai aturan, maka komputer akan memberikan performa
yang konsisten.
Pada saat startup kita sudah bisa menilai bagaimana kondisi komputer
yang sebenarnya. Di saat pertama kali pakai mungkin startup Windows 7
hanya memakan waktu kurang dari 30 detik. Tetapi setelah 3 bulan
penggunaan... mungkin bisa sampai 3 menit :v
 |
| My reaction when I test my booting speed |
Ada tambahan lagi... sobat juga bisa membersihkan file junk menggunakan aplikasi CCleaner.