Misal, jika kita ingin mengunjungi espn.com untuk melihat skor sepakbola hari ini, kita akan ketik espn.com ke web browser kita. Namun, kita juga dapat mengakses espn.com dengan mengetikkan 68.71.216.176 ke URL bar pada web browser. Tentunya, espn.com jauh lebih mudah untuk diingat daripada 68.71.216.176 (bayangkan harus mengingat alamat IP untuk puluhan website yang kita kunjungi). Jadi, disinilah fungsi dari server DNS. Setiap kali seseorang mengetik alamat website, browser akan memeriksa dengan server DNS untuk menemukan alamat IP yang sebenarnya (yang tersembunyi dari pengguna) dan menggunakannya untuk mengakses situs web.
Sering kali ketika situs web atau internet itu terasa loading lambat, sebenarnya yang terjadi adalah saat itu server DNS sedang melayani jutaan permintaan begitu banyak, sehingga hal ini membuatnya sibuk dan kewalahan. Untuk itu kita akan mencoba memilih menggunakan DNS seperti Google Public DNS milik Google ataupun DNS yang lain dengan tujuan untuk meningkatkan kecepatan internet yang lebih baik. Walaupun tidak begitu berubah drastis, tapi ini akan membantu mempercepat loading halaman web, bukan untuk membuat internet kita lebih cepat, tetapi mudah-mudahan mampu mempercepat waktu respon DNS. Sehingga membuat browser web kita memuat halaman web lebih cepat.
Ada banyak software yang berfungsi untuk mencari server DNS terbaik dan tercepat lalu kita bisa memasangnya pada windos maupun modem kita. Namun sejauh ini Open DNS dan Google Public DNS tetap menjadi yang terbaik. Silakan untuk mencoba mencarinya sendiri dengan mengunduh DNS Benchmark di bawah ini.
Homepage (untuk menuju halaman awal situs)
Download DNS Benchmark
Mencari DNS Tercepat dengan DNS Benchmark
Berikut adalah cara menggunakan software DNS Benchmark untuk mencari DNS tercepat1. Jalankan software DNS Benchmark
2. Setelah software tampil, klik tab Nameservers kemudian klik Run Benchmark
3. Tunggu proses pencarian DNS selesai.
4. Klik tab Status dan Sort Fastest Fest pastikan dicentang
Pada tab Status akan terlihat DNS tercepat yang masih bisa digunakan (warna hijau) dan DNS tercepat yang dicekal oleh penyedia layanan internet kita (warna orange)
5. Pilih 2 DNS yang hampir memiliki kesamaan sebagai Primary dan Secondary DNS yang masih bisa digunakan
Contoh ;
Primary DNS : 8.8.4.4
Secondary DNS : 8.8.8.8 dan
Primary DNS : 129.250.35.250
Secondary DNS : 129.250.35.251
Sampai disini pencarian DNS terbaik telah selesai. Selanjutnya DNS tersebut akan kita gunakan pada pengaturan windows dan modem kita.
Cara Mengganti DNS pada Windows 7 dan Modem
Berikut adalah cara untuk melakukan perubahan DNS pada Windows dan modem.Windows ;
1. Pertama klik Start, kemudian pilih Control Panel dari sidebar kanan Start Menu.
Selanjutnya, klik pada bagian Network and Internet.
2. Setelah itu, klik Network and Sharing Center.
3. Pada sidebar kiri, klik Change adapter settings, yang akan menampilkan daftar semua adapter jaringan (Ethernet, WiFi, Bluetooth), yang telah diinstal pada komputer kita. Disini akan saya kondisikan koneksi internet kita menggunakan dial-up modem axis.
4. Klik kanan profil internet > Properties > pilih tab Networking > pilih Internet Protocol Version 4 (TCP/IPv4) > Properties
5. Pada jendela Internet Protocol Version 4 (TCP/IPv4) Properties, pilih Use the following DNS server addresses dan masukkan Primary dan Secondary DNS pada kotak tersebut. Setelah selesai, klik OK.
1. Jalankan Modem
2. Klik Tool > Options
3. Pilih Profile Management > Edit > Advanced
4. Pada menu Advanced, lihat DNS Setting lalu pilih Static
5. Masukkan Primary DNS dan Secondary DNS, klik OK
Sampai disini pengaturan DNS untuk windos dan modem telas selesai. Restart komputer dan silahkan memulai berselancar di internet.
Ada banyak pilihan DNS yang tersedia. Seperti disebutkan milik OpenDNS dan Google Public DNS yang bisa dengan gratis untuk digunakan. Jika kita ingin memilih OpenDNS, ada dua server: 208.67.222.222 dan 208.67.220.220 (kita dapat menggunakan keduanya atau salah satunya). Google Public DNS menggunakan 8.8.8.8 dan 8.8.4.4 sebagai server DNS-nya. Kedua DNS inilah yang paling sering digunakan.
Tidak ada jaminan jika Google Public DNS atau OpenDNS akan lebih cepat dari server DNS ISP kita. Oleh sebab itu mengapa kita harus mencari dahulu DNS terbaik dengan software DNS Benchmark atau software lain yang sejenis. Lakukan pencarian DNS jika dirasa koneksi internet kita lambat atau jauh dari kecepatan biasanya. Baca tips internet yang lain disini.

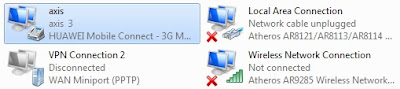
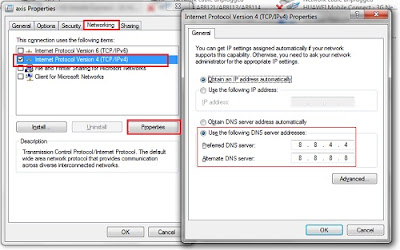

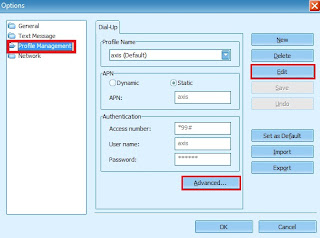
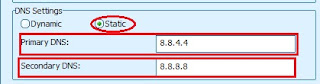
No comments:
Post a Comment
Official Virgozta